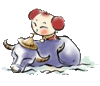用PPT制作填空题
开始使用PPT制作填空题了,以前也做过填空题的课件,但只是局限于点击一下鼠标,然后答案文字就出现在空白的地方,无法控制显示哪个空,无法自己输入答案,无法判断。既然我们使用交互的方法了,那么以上几点都应该实现,这里,我们使用的是PPT控件工具箱中,文本框控件与命令按钮控件的结合,来实现交互式填空题!
第一步:新建一张PPT,在页面中插入填空题题目文本,将需要填空的地方空出一定距离,然后打开控件工具箱,powerpoint默认界面中是没有控件工具箱的,调出方法是点击菜单“视图”——“工具栏”——“控件工具箱”调出,如图一:

图一
第二步:点击控件工具箱上的“文本框”控件,在我们预留文字的地方拉出一个文本框,然后右键点击文本框,选择“属性”,调出文本框的属性窗口,如图二:

图二
第三步:调整文本框主要属性(控件箱各控件属性说明我将在之后做一个专题详细说明,请大家注意浏览),为了美观设置一下背景颜色和字体等。然后在从控件工具箱中选择“命令按钮”控件,在页面的合适位置拉出一个按钮,然后右键点击按钮,选择“命令按钮对象”——“编辑”,为我们的按钮重新输入按钮文字为“判断”,如图三:

图三
第四步:双击命令按钮,我们打开了一个新的界面,Microsoft Visual Basic界面,也就是我们在powerpoint中用到的VBA代码编程,一接触到编程,很多非信息技术教师立刻就会感到很高深,其实只要你会简单的英文,不需要掌握什么高难度的知识,只需要记住几行简单代码并理解,会简单的变通一下,就足够我们在以后PPT中制作交互课件的应用啦。
闲话少说,我们先看目前的界面,目前已经有现成的2行代码了:
Private Sub CommandButton1_Click()
End Sub
光标停在2行代码中间位置,这2行代码是系统自动给出的,基本含义就是当点击按钮时需要执行的命令,那么接下来我们输入命令,代码如下:
If TextBox1.Text = "静静" Then
MsgBox "真棒!你答对了"
Else
MsgBox "太遗憾了,你答错了,加油!"
End If
窗口如图四:
 图四
图四
这几行代码的含义如下,括号中的字为注释:
If(如果) TextBox1.Text = "静静"(空格中的字是“静静”) Then(则)
MsgBox "真棒!你答对了"(弹出一个窗口,显示“真棒!你答对了”)
Else(否则)
MsgBox "太遗憾了,你答错了,加油!"(弹出一个窗口,显示“太遗憾了,你答错了,加油!”)
End If(结束)
好了,关掉代码窗口,shift+F5,测试一下,看看你的填空题对不对!
注:有时候点击按钮没有反映,是因为powerpoint默认的宏安全性为高,这时候vba代码无法执行,只要选择“工具”——“选项”——“安全性”——“宏安全性”,将安全级调低,然后重新启动一下powerpoint就可以了。如图五: