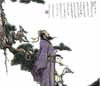1、不让IPv6给上网带来麻烦
许多朋友在安装了Windows Server 2008系统,常常会遇到不能连接网络的现象,可事实上系统托盘区域处的网络连接图标已经提示说连接到了网络,但偏偏就不能上网访问,许多朋友对这样的现象往往非常纳闷,究竟是什么原因造成了这种奇怪现象呢?究其原因,多半是由于Windows Server 2008系统在缺省状态下安装使用了TCP/IPv6通信协议引起的。
在Windows Server 2008系统中,TCP/IPv6通信协议会被系统自动安装启用;由于该系统自身在TCP/IPv4通信协议与TCP/IPv6通信协议之间没有有效协调后,当TCP/IPv6网络连接遇到故障时,Windows Server 2008系统也不会自动通知用户,这就使得用户在上网访问时感觉到速度明显不如旧版本系统了,其实这是由于IPv6协议给上网带来了麻烦,让普通用户在上网的过程中多走了弯路;另外,目前许多网络设备对IPv6通信协议的支持也不是很好,这就会更进一步地给上网冲浪带来麻烦。
既然TCP/IPv6通信协议在目前没有多大的实际意义,我们还不如将其取消安装,以避免它给上网冲浪带来麻烦,从而达到提高上网访问速度的目的,下面就是关闭TCP/IPv6通信协议启用状态的具体操作步骤:
首先在Windows Server 2008系统桌面中,用鼠标右键单击“网络”图标,在其后的右键菜单中选择“属性”命令,进入服务器系统的网络和共享中心管理窗口;
其次在该管理窗口的左侧列表区域中,用鼠标单击“管理网络连接”图标,打开本地服务器系统的网络连接列表窗口,找到其中的目标本地连接图标,再右击目标本地连接图标,并执行快捷菜单中的“属性”命令,打开目标连接的属性设置窗口;

图1 本地连接属性
在该属性设置窗口的“网络”标签页面中,我们看到在默认状态下系统会自动选中“Internet协议版本6(TCP/IPv6)”选项(如图1所示),此时,我们可以取消该选项前面的勾号,再单击“确定”按钮,如此一来Windows Server 2008系统内置的TCP/IPv6通信协议就会被停止使用了。
在Windows Server 2008服务器系统遭遇突然攻击,或者同时有太多的用户对其访问时,服务器系统的CPU资源可能会出现瞬间耗尽的现象,在这种现象发生时,许多网络管理员往往会下意识地切断服务器系统的上网连接,避免服务器系统遭受更进一步的袭击。而不少网络管理员切断服务器上网连接的方法很简单,并且很“粗暴”,直接将网络线缆从服务器网卡对应端口中拔出来,日后需要再次上网时将网络线缆重新插入到网卡设备中;很显然,这种控制服务器系统上网连接的方法很容易损坏网络连接接口,并且也不利于提高网络管理效率。其实,通过下面的操作步骤,我们使用一键就能快速有效控制服务器系统的上网连接:
首先在Windows Server 2008系统桌面中,用鼠标右键单击“网络”图标,在其后的右键菜单中选择“属性”命令,进入服务器系统的网络和共享中心管理窗口;

图2 切断网络连接
其次在该管理窗口的左侧列表区域中,用鼠标单击“管理网络连接”图标,打开本地服务器系统的网络连接列表窗口,找到其中的目标本地连接图标,用鼠标右键单击该图标,并执行快捷菜单中的“创建快捷方式”命令,随后系统会弹出“无法在当前位置创建快捷方式,要把快捷方式放在桌面上吗?”的提示,单击提示窗口中的“是”按钮,这样我们就能在Windows Server 2008系统桌面中看到本地连接的快捷图标了;
3、快速对网卡地址进行绑定
在局域网环境中,服务器主机中常常保存有许多重要的信息,如果服务器主机中的网卡设备IP地址被局域网中的其他普通工作站抢用的话,那么服务器就不能稳定地向外提供网络服务了。为了保证服务器系统能够安全稳定地运行,我们可以想办法将服务器网卡设备的IP地址绑定在它的物理地址上,以避免其他用户无法抢占服务器系统的IP地址。而在对网卡地址进行绑定操作时,我们首先要做的工作自然就是获得服务器主机的网卡设备IP地址;尽管获得网卡设备物理地址的方法有多种,可是在Windows Server 2008系统环境下,我们可以借助该系统内置的Getmac命令,来快速获得服务器主机的网卡MAC地址,之后进行快速绑定地址操作:
首先以超级用户权限进入Windows Server 2008服务器系统,依次选择该系统桌面中的“开始”/“运行”命令,打开服务器系统的运行文本框,在其中执行字符串命令“cmd”,将系统屏幕切换到MS-DOS工作窗口;

图3 快速对网卡地址进行绑定
其次在MS-DOS工作窗口中,将“Getmac”字符串命令输入在命令提示符下,单击回车键后,我们就能从其后的结果界面中清楚地看到目标网卡设备的物理地址了(如图3所示);获得服务器系统的目标网卡设备MAC地址后,我们再在命令行提示符下执行“arp -s IP地址 MAC地址”格式的命令,就能完成地址绑定操作了。一旦对服务器系统中的网卡地址进行过绑定后,那么局域网中的其他用户就无法抢占使用服务器系统的IP地址了,那么服务器系统就能稳定地对外提供网络服务了。
4、快找隐藏网络故障原因
服务器系统在长时间运行后,肯定会出现这样或那样的问题,如果不及时解决这些问题,那么服务器系统的运行效率肯定会打折扣。要想快速有效地解决各种网络故障现象,最重要的就是能够在很短的时间内找到故障原因,以便之后对症下药解决故障现象。为了帮助各位用户能够快速地找到服务器系统中各种隐藏的网络故障,Windows Server 2008系统特意自带了一个可靠性监视器功能,利用该功能用户可以一目了然地找到服务器系统中每天存在的各种故障现象,找到故障原因后,大家就能有针对性地进行解决了。那么在Windows Server 2008服务器系统中,我们究竟该如何利用可靠性监视器功能,来快速寻找网络故障原因呢?

图4 快找隐藏网络故障原因
首先以超级用户权限进入Windows Server 2008服务器系统,依次选择该系统桌面中的“开始”/“运行”命令,打开服务器系统的运行文本框,在其中输入字符串命令“perfmon.exe”,单击“确定”按钮后,进入可靠性和性能监视器界面;
5、巧妙提高网络下载速度
不少网络管理员在安装使用了Windows Server 2008系统后,发现之前在旧版本系统下,网络下载速度非常快的迅雷应用程序只有10KB/s的下载速度,严重低于正常的下载水平。事实上,我们可以对Windows Server 2008系统自带的防火墙进行如下设置,就能让迅雷应用程序下载速度快速恢复正常:
首先依次单击Windows Server 2008系统桌面中的“开始”/“设置”/“控制面板”命令,在弹出的系统控制面板窗口中,用鼠标双击“Windows防火墙”图标,在其后出现的窗口中单击左侧显示区域中的“启用或关闭Windows防火墙”,打开服务器系统的防火墙初级配置窗口;

图5 巧妙提高网络下载速度
其次单击该初级配置窗口中的“例外”标签,进入如图5所示的标签设置页面;在该标签设置页面中单击“添加程序”按钮,在弹出的添加程序对话框中,将迅雷应用程序选中并添加进来;之后,返回到图5所示的标签设置页面中,选中迅雷应用程序选项前面的复选框,再依次单击“应用”、“确定”按钮,如此一来Windows Server 2008系统自带防火墙就能允许迅雷应用程序全力以赴地工作了,那么迅雷应用程序下载速度也就能快速恢复正常了。