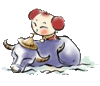1.4.2 按钮
Flash中的元素又称作元件(symbol)。元件主要有3种:图形(graphic)、影片剪辑(movie clip)和按钮(button)。图形元件不能承载脚本,它们只能是简单的静态或动态图像。影片剪辑与图形元件类似,但是它可以承载脚本。
第3种元件就是按钮,按钮可以承载脚本。事实上,如果没有脚本,按钮几乎不会发挥什么作用。
要为按钮添加脚本,首先要在舞台中选中按钮,然后选择“窗口”→“动作”命令或按快捷键F9打开动作面板。
与帧动作面板相对应,选中按钮时动作面板的标题是“动作-按钮”。
你可能会认为,为按钮添加的脚本应该是在单击按钮时执行。其实,也可以为其他鼠标动作添加相应的脚本,如鼠标进入和移出按钮区域。按钮也可以响应按键动作,这使得我们可以方便地为按钮设置快捷键。
1.4.3 影片剪辑
影片剪辑不同于图形元件,可以为影片剪辑命名,为影片剪辑添加脚本。为影片剪辑添加脚本的方法与按钮类似。
为影片剪辑添加的脚本可以用来控制影片剪辑自身或控制时间轴中的其他影片剪辑。使用脚本可以判断影片剪辑出现在屏幕中的什么位置,你也可以用脚本来控制影片剪辑的重复播放等,进而控制整个动画。
除了可以为影片剪辑添加脚本,你也可以在影片剪辑内部添加脚本。影片剪辑其实也是一个单独的Flash影片,在影片剪辑中有一条单独的时间轴,你可以像在主时间轴中添加脚本一样在影片剪辑内部的时间轴中添加帧动作脚本。同样地,你也可以将按钮放置到影片剪辑内部并为按钮添加脚本。也就是说主时间轴中的影片剪辑里面有子影片剪辑,子影片剪辑里面又有按钮,按钮中也可以有影片剪辑,如果需要,你都可以为它们添加脚本。
1.5 练习:你的第一段ActionScript
下面来编写你的第一段ActionScript,让你对ActionScript有更深的了解。操作步骤如下:
(1)创建一个新的Flash文档。
(2)选中时间轴中的第1帧,按F7键两次插入两个空白关键帧,这时时间轴中应有3个空白关键帧。
(3)在每一帧中绘制不同的图形。
(4)选择“控制”→“测试影片”命令或按Ctrl+Enter键测试影片,你会看到影片在这3个帧之间循环播放。
(5)回到主时间轴,选中第2个关键帧,按F9键打开动作面板。
(6)动作面板左边显示了可扩展的ActionScript关键字目录。在“动作”/“影片控制”目录下面找到关键字stop并双击,脚本窗口将添加如下所示的一行语句:
stop();
(7)关闭动作面板,按Ctrl+Enter键测试影片,播放第1、2帧后影片会停止,你将看不到第3帧。
ActionScript发挥了作用,它成功地阻止了影片无休止地循环播放这3帧。
第2章 Flash MX的动作面板
动作面板是Flash MX面板系统的一部分,ActionScript程序员经常会用到它。为了成长为一名娴熟的Flash编程高手,你有必要对Flash的动作面板和在线帮助系统相当的熟悉。
动作面板的标准模式允许你从脚本目录中选择关键字并设置相应的选项,而专家模式为程序员提供了直接输入代码的自由。
2.1 了解动作面板
Flash MX的面板系统向你提供了查看和设置Flash中各种元素信息和属性的捷径。第一次启动Flash MX的时候,系统将会询问你要使用Flash做哪些方面的工作,然后为你设置默认的面板界面。你可以选择“窗口”→“面板设置”命令在不同的面板界面之间切换。与此同时,也决定了动作面板的大小,但是你可以将它改变成任何适合你需要的大小。
你可以通过键盘上的F9键随意显示或隐藏动作面板。显示动作面板后,你可以单击它的标题栏将它展开或折叠起来。你还可以拖动动作面板的左上角将它从Flash的工作界面中分离出来。
动作面板有两种不同的工作模式。默认的模式是标准模式。在标准模式下,你必须从窗口左边的菜单中选择需要的关键字,而不能直接使用键盘输入脚本,因此可以有效避免即使是很细小的错误。
2.2 动作面板的标准模式
如图2-1所示为标准模式下的动作面板。

面板上部的下拉菜单显示了你当前所编辑的脚本的准确位置。图2-1中显示的是“帧动作脚本1 图层名称 图层1”,也就是说当前所编辑的脚本是作用于图层1的第1帧的。
面板左边显示了ActionScript命令的分类目录,单击展开一个目录,你将看到它里面的子目录或命令。
面板的右边是一个空白文本区,它将显示你所选择的命令和函数。图2-2显示了你从左边的目录里面选择插入“动作”→“影片控制”中的goto命令后的动作面板。goto命令是通过双击鼠标添加到脚本中的。