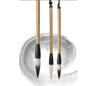一、打开Microsoft PowerPoint软件,新建一个空白的PowerPoint文档。
二、制作页面:
1、点击“自选图形”右边的小三角,选择“基本图形”下的“折角形”图形,在PowerPoint文档中偏右的位置画出一个书页样的图形,大小自己随意调整。
2、选中图形,单击右健选择“添加文本”,在图形中输入“第一页”(用于区别动画效果)。注意:如果想在第一页加入其他内容,最好是先做第3步的复制操作,然后再为第一页添加内容并组合使其成为一个对象,最后为第一页添加动画效果。
3、按住健盘上的"ctrl”键,拉(复制粘贴)出一个相同的图形,并排摆放于第一个图形的左面,然后点击“绘图”右边的小三角,选择“旋转或翻转”—“水平翻转”,把复制过来的图形上的页码改为“第二页”。
三、添加动画:
1、选中右边第一页的图形,点击“幻灯片放映”菜单,选择“自定义动画”,(也可单击右键选择“自定义动画”)在弹出的自定义动画面板中点击“添加效果”,选择“退出”—“层叠”效果。“开始”项选择“单击时”,方向选择“到左侧”。然后在面板下方的列表中选中“折角形(第一页编号)” 右面的小三角,选择“计时”—“触发器”—“单击下列对象时启动效果”—“折角形(第一页编号)”。设置可参看下图,设置完成后可以看到第一页的图形的左上角出现一个手形。

2、选中左面第二页的图形继续按上步操作添加动画。在自定义面板中点击“添加效果”,选择“进入”—“伸展”效果。“开始”项选择“之后”,“方向”项选择 “自右侧”。列表中选中 “折角形(第二页编号)”点击右面的小三角,选择“计时”—“触发器”—“单击下列对象时启动效果”—仍然选“折角形(第一页编号)”。参看下图:

完成上述设置后,此时可放映幻灯片测试一下是否有翻书的效果,如果正确,那我要开始制作多页翻书效果了。
四、制作多页翻书效果
1、同时选中第一页和第二页做复制和粘贴。将复制得到的第一页改为第三页,第二页改为第四页(最好给不同的页面填充不同的颜色或图片以示区别)。用同样的方法复制粘贴出第五页和第六页、第七页和第八页……记住单页在右面,双页在左面。
2、排放页面顺序:(以十页书为例)右边单页的从上到下按1、3、5、7、9的顺序排放。左边双页的页面从下到上按2、4、6、8、10的顺序排放。参看下图:

3、排列好顺序后用“绘图”选项里的“对齐和分布”功能,分别将左、右两面的页面对齐就完成了翻多页的效果了。按下“F5”测试一下结果,是不是成功了啊!!
呵呵,有点意思吧!!