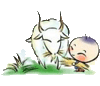巧用一键删除Word文档所有空格空行
通过复制粘贴网络资源得到的Word文档无用空格和空行很多,一一删除非常麻烦,如果创一个具有相关功能的word宏,然后再往工具栏上添加剂一个按钮,当我们单击工具栏中的这个按钮时,通过执行word宏就可以实现一键删除word文档中的所有空格和空行了。
先启动word然后关闭默认打开的word文档,再单击菜单“工具-宏-visual basic编辑器”命令,调节器出"visualbasic编辑器",在"visualbasic编辑器"窗口中,右击"Normal",选择“插入-模块“命令,插入一个模块。
插入一个模块后,在"visualbasic编辑器"右边自动打开的窗口中输入以下代码
下载:代码输入完毕后,退出"visualbasic编辑器",这时刚刚输入的代码不被自动保存了。
右击工具栏的任意位置,在出现的菜单中选择“自定义”,打开“自定义”窗口并切换到“命令”选项卡,选项中“类别”列表框下边的“宏”选项,这时“命令”列表框下边就会出现一个名为“normal模块1.kongge"的选项,选中这个选项,按住鼠标左键不放将其拖到工具栏的任意位置。
这时工具栏上就会出现一个名为“normal模块1.kongge"的命令按钮,右击这个命令按钮,就会出现一个右键菜单,在这个右键菜单中我们主要进行以下操作。
1.将“命令”后边文本框的内容替换为“删除空格和空行”。
2.执行“更改按钮图像”命令,在出现的子菜单中选中一个自己比较喜欢的图标(如红心图标)。
完成以上两个步骤的操作之后,最后关闭“自定义”窗口。
至此,我们就完成了工具栏中的“删除空格和空行”按钮的添加工作,以后需要删除某个WORD文档中的空格和空行时,只须打开该word文档,再单击工具栏中的“删除空格和空行”按钮,稍等片刻,word文档中的空格和空行就被全部删除了。
小提示:当我们将一个网页另存为一个将文本文件并将文本文件中的所有内容复制到word中进行编辑时,由于空行产生的复杂性,单击“删除空格和空行”按钮可能一次不能删除全部空行,这时,再单击一次这个按钮,就能全部删除了。另外录入并应用这个宏的时候请调整你的word宏安全设置。
(一)批量删除Word中回车的方法
有时候我们从网页复制文章到Word中时,往往会带有好多向下箭头的符号,这就是软回车符号(Word中软回车是同时按住shift+enter得来的),如何才能删除这些软回车符号呢?
当然可以手动的一个个删,但实在太麻烦了,我们可以采取批量删除的方法。
点击菜单栏中的“编辑”→“替换” ,在“查找内容”里面输入^l, “替换为”里面不输入任何字符,然后点“全部替换”,就可以删除整个文档里面的软回车了。
上面的方法只是把所有的软回车都给删了,可是必要的段落换行还是需要的,所以下面介绍把软回车替换成硬回车。
点击菜单栏中的“编辑”→“替换” ,在“查找内容”里面输入^l, “替换为”里面输入^p,然后点“全部替换” 就OK了。
其实知道了软回车是^l,硬回车是^p,那么我们就可以灵活运用了。
比如我们经常会遇到一篇要打印的文档很长,中间有很多回车,如果段与段之间有两个回车,我们就可以利用替换成一个回车。这样就节省了很多空间。
(二)大批量清除WORD文档里多余的空格和空行
在工作中,经常会碰到由别的地方或文件中向Word文档中导入或粘贴文本,然后用Word编辑的情况。如果粘贴过来的文本中含有多余的空行同时文档又很大,那么一个个地手工删除空行实在太累人,有没有较便捷的方式呢?
(1)清除“Word文档”中多余的空格
选择“查找”,出现“查找”对话框,在“查找”内容中输入一个空格,把下方的“突出显示所在该范围找到的项目”选项选上,单击“查找全部”按钮,即可将文中的全部空格选中,单击“关闭”按钮,然后按下键盘上的Delete键即可将全部空格删除了。
(2)快速清除“Word文档”多余空行
首先想一下空行的特点,实质是多个“段落标记”连在一起,利用Word的替换功能可以删除文章中的空行。
打开“编辑”菜单中的“替换”对话框,把光标定位在“查找内容”输入框中,按下“高级”按钮,选择“特殊字符”中的“段落标记”两次,在输入框中会显示为“^p^p”,在“替换为”输入框中用上面的方法插入一个“段落标记”,即“^p”,然后按下“全部替换”按键,可删除单行的空行,对于多行空行,可进行重复替换,直到删除全部的空行为止。