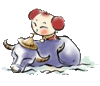下载适用于 Windows 的 Adobe Creative Cloud Cleaner Tool:单击链接以下载文件 -AdobeCreativeCloudCleanerTool.exe。
右键单击已下载的 AdobeCreativeCloudCleanerTool.exe 文件,并选择以管理员身份运行。
如果找不到下载的文件,请参阅查找您下载的 Adobe 应用程序或文件。
 提示:
提示:如果右键单击时系统并未提供以管理员身份运行选项,请双击AdobeCreativeCloudCleanerTool.exe 以运行该 EXE 文件。
审阅日志文件项。如果其中有任何一项显示失败,请联系我们。
- 下载并安装 Creative Cloud 应用程序 (Creative Cloud)
- Creative Suite 6 安装说明 (CS6)
- 安装 Adobe Creative Suite 5 或 5.5(CS5.5 和 CS5)
- Creative Suite 帮助(CS4 和较早版本)
下载适用于 Mac 的 Adobe Creative Cloud Cleaner Tool:单击链接以下载文件 -AdobeCreativeCloudCleanerTool.dmg。
审阅日志文件项。如果其中有任何一项显示失败,请联系我们。
- 下载并安装 Creative Cloud 应用程序 (Creative Cloud)
- Creative Suite 6 安装说明 (CS6)
- 安装 Adobe Creative Suite 5 或 5.5(CS5.5 和 CS5)
- Creative Suite 帮助(CS4 和较早版本)
注意:此信息仅适用于企业安装管理员。
以静默模式运行 Adobe CC Cleaner Tool,以便列出该工具可删除的所有产品。通过此功能,您可以删除计算机上安装的所有 CC 或 CS 应用程序,或者通过在该工具生成的 XML 文件中注释掉相应的行来删除选定的应用程序。
- 下载适用于 Windows 的 Adobe Creative Cloud Cleaner Tool:单击链接以下载文件 -AdobeCreativeCloudCleanerTool.exe。
- 创建名为 AdobeCreativeCloudCleanerTool_Win 的目录/文件夹,然后将下载的文件复制到该目录中。
- 选择开始 > 运行并键入 cmd。
- 在命令提示符窗口中,将目录更改为您创建的 AdobeCreativeCloudCleanerTool_Win 目录。
- 键入 AdobeCreativeCloudCleanerTool.exe ‐‐removeAll= CREATIVECLOUDCS6PRODUCTS
- 要删除 Flash Player,请键入 AdobeCreativeCloudCleanerTool.exe --removeAll= CREATIVECLOUDCS6PRODUCTS --removeFP=1。
- 下载适用于 Windows 的 Adobe Creative Cloud Cleaner Tool:单击链接以下载文件 -AdobeCreativeCloudCleanerTool.exe。
- 创建名为 AdobeCreativeCloudCleanerTool_Win 的目录/文件夹,然后将下载的文件复制到该目录中。
- 选择开始 > 运行并键入 cmd。
- 在命令提示符窗口中,将目录更改为您创建的 AdobeCreativeCloudCleanerTool_Win 目录。
- 键入 AdobeCreativeCloudCleanerTool.exe --createCleanup = [您要在其中存储 XML 文件的文件夹的绝对路径]。
提示:确保在 .exe 后留有一个空格。不要在此命令中输入任何额外空格。
 提示:
提示:XML 文件将 CS5 至 CS5.5 的全部产品列在 </CS5> 标记中。