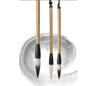如果您在 iOS 裝置上連續六次輸入錯誤密碼,您將會遭到鎖定,並且出現裝置遭停用的訊息。本文將說明處理方式。
首先選擇清除裝置的方式
除非您在忘記密碼前已製作備份,否則沒有方法能保留裝置上的資料。您必須清除裝置,這會刪除您所有的資料和設定。請選擇清除裝置的方式,以便移除您的密碼:

使用 iTunes 清除裝置以移除密碼
如果您已將裝置與 iTunes 同步,您可以回復裝置。這將會清除裝置及密碼。
- 將裝置連接到同步的電腦。
- 開啟 iTunes。如果系統要求密碼,請嘗試您已同步的其他電腦,或使用回復模式。
- 等待 iTunes 同步您的裝置並製作備份。如果 iTunes 未同步,請參閱此篇的相關說明。
- 在同步和備份完成後,按一下「回復 [您的裝置]」。

- 回復 iOS 裝置時,當系統顯示「設定」畫面,請點一下「從 iTunes 備份回復」。
- 在 iTunes 中選取您的裝置。查看每個備份的日期和大小,然後選取最相關的備份。

使用回復模式清除裝置以移除密碼
如果您從未與 iTunes 同步,則必須使用回復模式來回復裝置。這將會清除裝置及密碼。
- 將 iOS 裝置連接到電腦並開啟 iTunes。如果您沒有電腦,可以向朋友借一部電腦,或是前往 Apple Store 零售店或 Apple 授權維修中心尋求協助。
- 裝置連接到電腦後,請強制重新啟動裝置:
- 在 iPhone X、iPhone 8 或 iPhone 8 Plus 上:按下調高音量按鈕後迅速放開,按下調低音量按鈕後迅速放開。接著,按住側邊按鈕,直到看到回復模式畫面為止。

- 在 iPhone 7 或 iPhone 7 Plus 上:同時按住側邊按鈕和調低音量按鈕,直到看到回復模式畫面為止。

- 在 iPhone 6s 和之前機型、iPad 或 iPod touch 上:同時按住主畫面按鈕和頂部(或側邊)按鈕,直到看到回復模式畫面為止。

- 在 iPhone X、iPhone 8 或 iPhone 8 Plus 上:按下調高音量按鈕後迅速放開,按下調低音量按鈕後迅速放開。接著,按住側邊按鈕,直到看到回復模式畫面為止。
- 當您看到「回復」或「更新」選項時,請選擇「回復」。

iTunes 會下載裝置適用的軟體。如果歷時超過 15 分鐘,裝置將會結束回復模式,而您必須重複步驟 2 和 3。 - 靜候整個程序完成。然後即可設定及使用您的裝置。