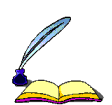在 iOS 11 或更高版本中,“文件”应用可以将所有文件集中到一起。这样,您就可以在一处轻松浏览、搜索和整理所有文件。不仅是您当前所用设备上的文件,应用中、其他 iOS 设备上、iCloud 云盘以及其他云服务中的内容都会囊括其中。

开始使用
- 将您的 iPhone、iPad 或 iPod touch 更新至 iOS 11 或更高版本。
- 在您的所有设备上设置 iCloud 并开启 iCloud 云盘。
- 确保在您的所有设备上使用同一 Apple ID 登录 iCloud。
如果您不想在“文件”应用中访问您的 iCloud 云盘文件,可以改为选择仅下载和添加第三方云服务。

添加第三方应用
您可以在“文件”应用中添加 Box、Dropbox、OneDrive、Adobe Creative Cloud 以及 Google Drive 等第三方云服务,这样就可以在自己的所有设备上访问所有文件。您保存在 iCloud 云盘中的文件会自动显示在“文件”应用内,但是其他云服务需要经过设置才能在“文件”应用中访问。

在装有 iOS 11 或更高版本的 iPhone、iPad 或 iPod touch 上,请按照以下步骤操作:
- 下载并设置第三方云应用。
- 打开“文件”应用。
- 轻点“位置”>“编辑”。
- 滑动以开启您想要在“文件”应用中使用的第三方应用。
- 轻点“完成”。
如果您无法在“文件”应用中找到某个第三方云服务,请咨询您的云服务提供商。

查找文件
要访问您的文件,只需打开“文件”应用,然后选取您要查找的文件的位置。

如果您在选项中没有看到“我的 [设备]”,则说明您没有将文件存储在本地的 Keynote 讲演、Numbers 表格或 Pages 文稿应用中。请按照以下步骤为您的文件制作拷贝,并将它直接存储到您的 iPhone、iPad 或 iPod touch 上:
- 前往要储存在您设备上的文件。
- 轻点这个文件,然后选取“移动”。
- 在“我的 [设备]”下,选取 Numbers 表格、Keynote 讲演或 Pages 文稿。
- 轻点“拷贝”。

要在您的其他设备上查找文件?请按照适用于您设备的步骤操作:
- 在您的 Mac 上,前往“访达”>“iCloud 云盘”。
- 在 iCloud.com 上,前往“iCloud 云盘”应用。
- 在装有 Windows 版 iCloud 的 PC 上,前往“文件资源管理器”>“iCloud 云盘”。

让您的文件井然有序
您可以轻松查找和整理储存在 iCloud 云盘中的所有文件,包括 Pages 文稿、Numbers 表格和 Keynote 讲演文稿。如果您在一部设备上进行更改,那么您所做的编辑会在每一部使用 iCloud 云盘的设备上自动更新。
您可以随意将 iCloud 云盘中的文件移动到“文件”应用中的其他位置。在 iPad 上,只需将文件拖入“我的 iPad”文件夹即可。在 iPhone 和 iPod touch 上,请按照以下步骤操作。
移动 iCloud 云盘文件
- 前往“选择”。
- 轻点您要移动的文件。
- 轻点“移动”或
 。
。 - 选取您想要移入文件的文件夹。
- 轻点“移动”。
移动第三方云服务文件
- 打开您要移动的文件。
- 轻点“共享”或
 >“拷贝”。
>“拷贝”。 - 打开您想要移入文件的文件夹。
- 用力按压屏幕。
- 选择“粘贴”。
您可以按照名称、日期、大小或添加的标记查看文件。通过彩色标签和自定标签,您可以按照自己喜欢的方式为文件分配标记。这样一来,您就可以快速找到所需的项目或文稿。您还可以创建自己的文件夹,或通过用力按压来重命名已有的文件和文件夹。
添加标记
- 前往“选择”。
- 轻点您要进行标记的文件。
- 轻点“共享”或
 >
>  。
。 - 选取您想要添加的标记。
管理标记
- 前往“位置”>“编辑”。
- 轻点现有标记的名称。
- 输入新标记的名称。
- 轻点“完成”。
创建新文件夹
- 前往“位置”。
- 轻点“iCloud 云盘”、“我的 [设备]”或第三方云服务的名称(用于存储您的新文件夹)。
- 如果选取“我的 [设备]”,请轻点现有的 Pages 文稿、Numbers 表格或 Keynote 讲演文件夹。
- 在屏幕上向下轻扫。
- 轻点
 。
。 - 输入新文件夹的名称。然后轻点“完成”。
如果您没有看到  或这个图标显示为灰色,则说明第三方云服务不支持新文件夹。
或这个图标显示为灰色,则说明第三方云服务不支持新文件夹。

与朋友共享文件和协作处理文件

想要和朋友或同事共享文稿?通过“文件”应用,可以将储存在 iCloud 云盘中的任意文件的链接直接发送给他们。选择相关文件并轻点“共享”或  。然后通过“隔空投送”、“信息”、“邮件”、共享备忘录等发送您的文件。
。然后通过“隔空投送”、“信息”、“邮件”、共享备忘录等发送您的文件。
您可能想要就某个项目展开时实协作。利用“文件”应用,您也可以与他人协同处理 Pages 文稿、Numbers 表格和 Keynote 讲演文稿。选择相关文件并轻点“共享”或  >“添加用户”。您可以通过“信息”或“邮件”邀请他们进行协作,也可以通过拷贝并粘贴链接发出协作邀请。不同参与者以不同的颜色进行标记。当他们在线处理您共享的文稿时,您也可以看到他们的状态。
>“添加用户”。您可以通过“信息”或“邮件”邀请他们进行协作,也可以通过拷贝并粘贴链接发出协作邀请。不同参与者以不同的颜色进行标记。当他们在线处理您共享的文稿时,您也可以看到他们的状态。

从“文件”应用删除文件
选择您不再希望保留的文件,然后轻点“删除”或  。如果您将文件从一部设备上的 iCloud 云盘文件夹中删除,那么这些文件也会从您的其他设备上删除。iCloud 云盘会将文件从您使用同一 Apple ID 登录的所有设备上移除。
。如果您将文件从一部设备上的 iCloud 云盘文件夹中删除,那么这些文件也会从您的其他设备上删除。iCloud 云盘会将文件从您使用同一 Apple ID 登录的所有设备上移除。
从 iCloud 云盘或“我的 [设备]”删除文件后,删除的文件会进入“最近删除”文件夹。如果您改变主意,或不小心删除了文件,可以在 30 天内恢复文件。前往“位置”>“最近删除”。选择您想要保留的文件,然后轻点“恢复”。30 天后,您的文件会从“最近删除”中移除。
您也可以从 Mac 或 PC 登录 iCloud.com,然后前往 iCloud 云盘并查看“最近删除”。或者前往“设置”>“恢复文件”。