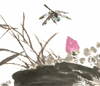一、视频稳定防抖插件 ProDAD Mercalli v2.0简单介绍
很多同学在用自己的手机或者摄像设备去拍摄视频时会手抖。像平移相机时无法保证视觉中心移动在一个水平直线上,所以就会抖动很强烈的视频令人眼花缭乱。那么在解决这个问题的时候会有2种方法,要么是硬件解决,要么是软件解决。
硬件的话,有很多厂商提供了一种叫“云台”的东西,它是有一个稳定器,类似陀螺仪的那种。平衡镜头在一个水平直线上,无论你怎么运动它都是相对静止的。如下图:

软件的话,可以用pr插件或者pr本身的一些防抖功能来解决,我们先来说一说pr的防抖插件。这款名叫ProDAD Mercalli v2.0的视频稳定防抖插件是很多人使用的一款。proDAD Mercalli(俗称:防抖滤镜),使用 proDAD Mercalli 以提供视频画面的稳定性。不论动作再快,这项应用程序都可确保稳定的视频画面。滚动快门修补功能让您在平移镜头时可以移除画面晃动和倾斜。

大家可以在prodad公司官网下载https://www./下载试用版安装包或者购买正式版。下载了安装包后需要退出Adobe premiere软件再安装,然后打开.exe后缀的安装包直接按提示安装即可使用。

打开Adobe premiere软件

找到效果面板,打开视频效果,就可以找到我们安装的插件,Mercalli 2.0 UI。 然后导入一个略有抖动的视频,并且将Mercalli 2.0 UI拖拽导入视频中即可使用预览。
二、插件详细介绍及用法
1、用法
按照以上方法导入插件之后,在效果控件的面板上找到导入的插件Mercalli 2.0 UI,然后双击它。

立即会弹出插件的窗口。如下图所示:

通常我们保持默认选项即可,通用相机模式,然后如上图的勾选状态。然后按确定就行了。接着就会出现渲染的界面,渲染完成后我们就可以看到视频的最终效果。如下图所示:

防抖处理前

防抖处理后
2、详细介绍
我们简单分析一下界面的组成,在界面的左侧有一个预览选项。首先在预览面板中点击Play,在pr编辑软件预览版中开始播放稳定视频。这是我们比较常见的做法。

如果我们选择水平分割画面的话,即水平的splitscreen时,视频回放被分成两部分,方便用户比较生成效果有没有符合要求。


如果我们选择垂直分割画面的话,即垂直的splitscreen时,视频回放被同样分成竖直两部分。


在右边的这些编辑选项可以去编辑稳定镜头的一些功能,我们来调节这些功能选项来达到最后镜头稳定的改善。

各种稳定的摄像头可以分析和纠正你的不稳定的视频。通过单击虚拟稳定凸轮(默认选择是通用相机)选择一个合适的稳定凸轮(stabi-cam)。因为每一段视频都有不同的特点,所以我们建议使用通用相机稳定摄像机进行初始视频分析。如果对特定视频的稳定效果不理想,你可以使用另一个可用的稳定摄像头(滑开摄像头、防震相机或替代摄像头)。这些工作根据不同的参数进行。我们建议你尝试一下这些稳定的凸轮,一个接一个,以便找到最好的稳定。在某些情况下,这些稳定摄像头可能会产生更好的结果。

使用摇摄平稳滑动条来调整视频中移动的整体平滑。向右移动滑块会增加稳定度,使视频更稳定。平移平滑滑块在视频上具有最大的视觉效果(在镜头中平滑移动)。

将滑块移动到右边可以提高稳定度(减少抖动),将滑块移动到左边可以减少稳定,但有助于尽可能保留原始视频的信息和分辨率。
二、PR自带功能防抖处理
除了插件的防抖动处理,pr自带防抖功能也是很完美的。在效果面板的扭曲选项中有一个叫“变形稳定器VFX”,这个就是我们pr自带的防抖功能。拖拽导进去我们的视频中。如下图所示:

导入进去后,预览窗会显示正在后台分析,通常我们保持默认参数即可。如下图所示:

防抖处理前

防抖处理后
默认参数出来的稳定效果也是很完美的。如果我们觉得不太完美的话,我们可以在效果控件面板中找到稳定器修改的参数。


1.稳定化
①、平滑运动(默认):保持原始摄像机的移动,但使其更平滑。在选中后“平滑度”来控制摄像机移动的平滑程度。
②、不运动:尝试消除拍摄中的所有摄像机运动。在选中后,将在“高级”部分中禁用“更少裁剪更多平滑”功能。该设置用于主要拍摄对象至少有一部分保持在正在分析的整个范围的帧中的素材。

①、位置:稳定仅基于位置数据,且这是稳定素材的最基本方式。
②、位置、缩放和旋转:稳定基于位置、缩放和旋转数据。如果没有足够的区域用于跟踪,变形稳定器将选择上个类型(位置)。
③、透视:使用将整个帧边角有效固定的稳定类型。如果没有足够的区域用于跟踪,变形稳定器将选择上个类型(位置、缩放、旋转)。
④、子空间变形(默认):尝试以不同的方式将帧的各个部分变形以稳定整个帧。如果没有足够的区域用于跟踪,变形稳定器将选择上个类型(透视)。在任何定帧上使用该方法时,根据跟踪的精度,剪辑中会发生一系列的变化。
注意事项:在某些情况下,“子空间变形”可能引起不必要的变形,而“透视”可能引起不必要的梯度失真。可以通过选择更简单的方法来防止异常。

1、边界
帧 控制边缘在稳定结果中如何显示,可将取景设置为以下内容之一:
①、仅稳定:显示整个帧,包括运动的边缘。“仅稳定”显示为稳定图像而需要完成的工作量。使用“仅稳定化”将允许您使用其他方法裁剪素材。选择此选项后,“自动缩放”部分和“更少裁剪更多平滑”属性将处于禁用状态。
②、稳定、裁剪:裁剪运动的边缘而不缩放。“稳定、裁剪”等同于使用“稳定、裁剪、自动缩放”并将“最大缩放”设置为100%。启用此选项后,“自动缩放”部分将处于禁用状态,但“更少裁剪更多平滑”属性仍处于启用状态。
③、稳定、裁剪、自动缩放(默认):裁剪运动的边缘,并扩大图像以重新填充帧。自动缩放由“自动缩放”部分的各个属性控制。
④、稳定、人工合成边缘:使用时间上稍早或稍晚的帧中的内容填充由运动边缘创建的空白区域(通过“高级”部分的“合成输入范围”进行控制)。选择此选项后,“自动缩放”部分和“更少裁剪更多平滑”将处于禁用状态。

今天的教程就到这里结束了