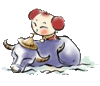数据出错被老板骂,这个表格实例教程救了我!99%的职场人用得上!
刚刚,我隔壁座的同事被老板骂哭了。
他是公司里一个很努力+勤奋的内勤同学,每天都需要统计公司的货缺情况还包揽了行政业务。
他靠加班熬夜努力工作,辛苦的付出但是却没有换到相等的收获反馈。
这次被骂,是把公司的考勤情况统计错了。
眼见老板要盘他,帮他重新设计了一个高效的考勤表。
他再也没出现错误且工作时间大大缩减,效率明显提升。
今天就把这套《考勤表完整制作过程》也送给你们,实例教程,外加Excel原理和技巧,一并送上!
做好考勤表的同时,分分钟把这些高频表格知识也全都Get了~
Part.1:考勤表的功能结构分解
要制作前,首先第一步就是得有构思,条件清晰才会有更好的作品产生。所以考勤表之前,我们也来想想需要啥样的?

现在是不是心里有数了,接下来看看今天学习的考勤表样式是怎么样的~

Part.2:定基调(选颜色+做考勤表框架)
方法:
点击“页面布局”颜色☞挑个主题色(示例为“气流”主题色)
简单画出考勤表一个基本的框架。
基本框架包含:姓名,日期,考勤类型,统计区,记录区等几部分。

不同区域不同颜色区分,会更加直观哦~
点击标尺左上角或按Ctrl+A全选表格☞选择居中方式☞调整行高列宽☞输入表头、考勤类型等内容☞并分别填充颜色
选中所有区域,按“Ctrl+1”打开单元格格式对话框☞设置框线为白色粗框线☞确定,可以分割出一个个小方格。

Part.3: 制作记录区下拉列表
方法:
选中灰色的记录区☞数据☞有效性☞序列☞“来源”里拾取考勤类型区域☞确定
Part.4:考勤表自动统计
表格如何统计个数?举个栗子
在下图C2单元格中统计蓝色区域里A的个数

C2用公式 =COUNTIF(A1:A10,B2);以上例子的公式。
COUNTIF可以统计某区域内满足条件的个数。
公式 =COUNTIF(区域,条件)
翻译:=COUNTIF(统计什么,满足什么条件)
方法:
我们到考勤表里来做一下考勤统计:
在AH5单元格中输入公式=COUNTIF($C5:$AG5,AH$4),右拉,再下拉
小知识补充
看到公式中的“$”符号吗?
$代表地址引用方式为“绝对引用”,在对引用的地址,在公式里不会因为拖拽发生引用改变。
比如说$A$1,表示绝对引用A1单元格,无论怎么操作都不会改变地址引用。
$符号无需手动输入,鼠标点击公式内的地址,按F4键,即可在前面轮换加$符号。
Part.5:间隔行对齐
为了美观且后续免维护好用,我们分区域用“条件格式”功能。
用条件格式,不直接填充颜色,好处是拖拽复制单元格时间隔样式不会改变,直接填充拖拽后变这样了
用条件格式做的话,怎么拖拽都不怕格式出问题啦~
方法:
选中灰色记录区☞开始☞条件格式☞新建规则☞使用公式☞输入=ISODD(ROW())☞设置格式底纹☞确定
再用同样的方法做姓名区和统计区,都是先选中要做间隔行的区域再设置条件格式
小知识补充
ISODD是判断一个值是否为奇数的函数,公式为=ISODD(值)
ROW函数,返回单元格所在行的行号,公式为=ROW()
公式=ISODD(ROW())组合起来就可以判断是奇数行还是偶数行。
条件格式里的公式ISODD(ROW()),为TRUE时,显示为所设深灰色,这就是实现行间隔底纹的原理。
以后只要做间隔行都可以在条件格式里用“=ISODD(ROW())”公式来做。
Part.6:动态今日列
上面间隔行大大减少了记错行的概率,考勤常常需要当天记,希望不记错日期
下面来看看怎么做“今日列”对齐,且能每天动态变化~

方法:
选中灰色记录区☞开始☞条件格式☞新建规则☞使用公式☞输入公式=DAY(TODAY())=C$4☞设置浅红色底纹☞确定。
方法:
选中绿色1-31日期行☞开始☞条件格式☞新建规则☞只包含以下内容☞单元格值等于公式=DAY(TODAY())☞设置深红色底纹☞确定
小知识补充
原理和上面的一样,都是满足所设条件时显示设定的颜色。
公式“TODAY()”返回今天的日期,公式“DAY(日期数值)”返回月份中1-31的日数值
如果今天是2019年5月10日,=DAY(TODAY())返回结果就是10。
Part.7:选择类型查看记录(黄色突出显示)
如果考勤记录了很多,选择后就可以直接看到有哪些记录,方便检查。
在右上角做一个下拉列表,用于选择考勤类型。
然后在记录区里设置,和右上角所选类型一样的都显示黄色,这也是条件格式实现。
方法:
选中灰色记录区☞开始☞条件格式☞新建规则☞使用公式☞输入公式=AND(C5=$AJ$2,$AJ$2<>"")——设置黄色底纹☞确定
Part.8:统计区隐藏0值
统计区一堆0不便查看,眼都看花了
简单操作就可以把0藏起来,只显示有统计的数
方法:
点击 文件☞选项☞视图☞取消“零值”勾选
Part.9:公式保护
之前我们用了一些公式,防止误操作损坏公式,需要把工作表保护起来,使用时只让填写区可以改动。
方法:
选中需要填写的区域☞审阅☞取消“锁定单元格”激活状态。
方法:
填写区都取消锁定后点击:
审阅☞保护工作表☞取消第一个“选定锁定单元格”勾选☞设置密码(可选)☞确定

最终
你是不是做成了一个
不会记错行记错列
自动统计
可高亮查询检查
任意月重复使用
任意拖拽不乱格式的
超级考勤表
☟☟☟