折腾了好久,终于调试成功了,撒花撒花~~~
#0.更新
- VS2017安装时勾选使用C++的Linux开发即可,不用手动下载了。

#1. 前言
- 最近在写操作系统大实验,用到了linux的gcc编译器,但是ssh连接到的远程服务器的vim写代码实在太痛苦,所以就打起了用全宇宙最好的IDE:Visual Studio的主意。幸好,巨硬已经有了这种插件:Visual C++ for Linux Development。
#2.配置远程Linux主机
- 在Linux(此处为Ubuntu或以debian为核心的Linux发行版) shell下执行如下命令会安装好所需的所有服务。
sudo apt-get install openssh-server g++ gdb gdbserver
#3.配置Visual Studio
Visual C++ for Linux Development的页面
https://visualstudiogallery.msdn.microsoft.com/725025cf-7067-45c2-8d01-1e0fd359ae6e
Visual C++ for Linux Development的下载地址
https://visualstudiogallery.msdn.microsoft.com/725025cf-7067-45c2-8d01-1e0fd359ae6e/file/206420/7/VC_Linux.exe
-
安装好后打开Visual Studio -> 新建 -> 项目 -> 模板 -> Visual C++ -> Cross Platform -> Linux. 这里我选择(Console Application)控制台程序。

-
看到熟悉的界面了吧。
-
按Ctrl + Shift + B生成解决方案,会弹出添加远程服务器的界面。依次填写服务器IP地址、用户名、密码,登陆成功后输出窗口会有相应的信息提示。
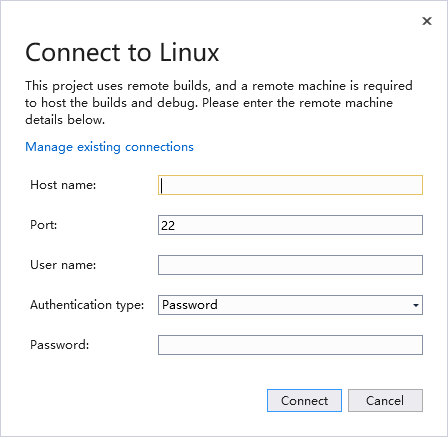
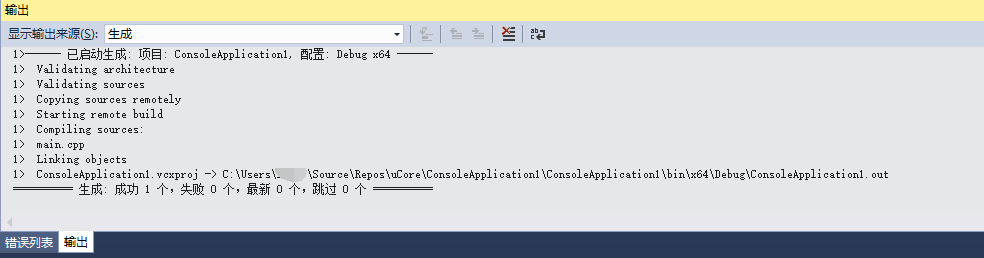
**此时代码编译成功。**
- 为了方便地观察程序运行结果,我们需要打开Linux Console并在printf()语句前面加上断点。调试 -> Linux Console

按F5开始调试,我们可以看出程序在控制台打印出了一条语句并停在了断点处。这个时候,调试就和平时一样了。
-
打开 调试 -> ConsoleApplacation1属性页 就可以看到Visual C++ for Linux Development的各项配置。

比如在我的服务器上,调试模式生成的可执行文件的目录是在~/projects/ConsoleApplication1/bin/x64/Debug
-
如果你有多台服务器的话,可以在 调试-> 选项 -> Cross Platform -> Connection Manager 处添加一台新的远程服务器。

#4.结语
|