|
2019-9-6 今天还来的PS教程,也还是抠图;抠图的方法有很多,特别是单色背景的照片抠图,我们多学些方法,在平时的工作中看图来使用抠图方法,不一定是最简单的方法,而是选最适合的方法,这样可以即快速又能更多的保存图片原有的细节。 那么,我们今天的教程使用的是图层混合模式抠图法,这个方法主要是用在单色背景照片。 在抠图操作之前,我们先来了解一下图层混合模式的作用和使用,今天暂时讲一下图中的变暗和变亮模式组;
变暗,顾名思义,该组的模式都是将图层变暗、加深或者直接隐藏暗色; 变亮,则是提亮或隐藏亮色。 那么,要使用混合模式抠图,我们可以把不需要的背景部分改成最暗的黑色或最亮的白色即可。 所以,现在首要的问题就是把素材背景改成黑色或白色。 下面,我们就针对今天的素材,开始边操作边讲解吧。 第一步:删除多余背景 照片素材的背景其实很少,人物占了画面90%面积,这时候,可以先用钢笔工具做个大概的选区,把没有人物部分包括发丝的纯背景删除,如下图:
第二步:添加背景观察层 为了便于抠图后的观察,我们通常都会建立一个单色的背景图层做观察,看抠图是否得到较好的细节,这个背景图层可以提前建立。 顺便把刚才抠出的多余背景选区删除,为了后面的方便讲解,这里给素材重新命名为人物素材。
第三步:建立发丝图层 现在的问题,就是抠发丝了,可能很多同学会问,为什么不用快速选择工具+选择并遮住? 对于长发丝,这个方法会比较实用,所以就不考虑选择并遮住了。
第四步:将背景色改为白色 1.先隐藏人物素材图层, 2.在发丝图层上方建立一个色阶层,并且使用剪切蒙版,因为只需要把发丝图层的背景改成白色; 3.选择色阶中的第白场吸管,如图所示,色阶中的三个吸管,从上至下,第一个是黑场,专用来吸黑色,第二个为灰场,主要吸取灰色部分,第三个则是白场,用来吸白色部分。 4.用白场吸管工具,在背景上点击,注意不要点到头发丝,因为背景色是头发丝浅的,所以我们就使用白场吸管将背景改成白色。
第五步:将发丝图层模式改为正片叠底,得到分离好的丝发图层;
第六步:擦除人物素材图层发丝周边背景 到了这一步,我们刚才做人物和发丝分离图层的作用就显现了,上一步已将发丝周边的背景去除,抠出了发丝; 现在,将人物素材图层打开,然后擦除发丝周边的背景,添加一个图层蒙版,使用白色画笔,擦除图中红色线框起来的部分,注意靠近人物肩膀和头发与背景边缘时,适当缩小画笔,避免过多擦拭。
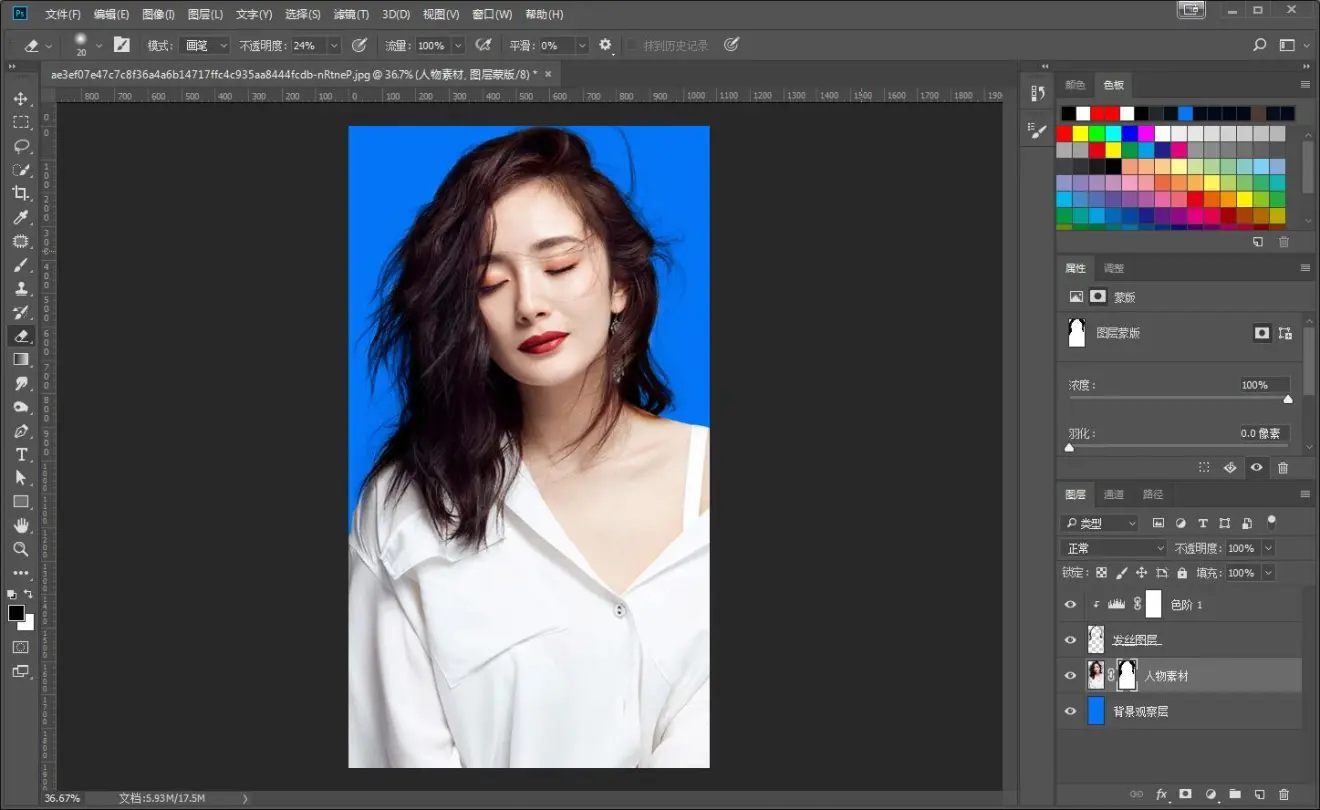 第七步:适当提亮发线图层 抠图工作已完成,这时候,发丝图层的颜色对比原图是比较深的,毕竟是使用了正片叠底,颜色加深了,这时候需要调亮一下。 在这里,我是建了一个柔光图层,用白色的画笔将发丝周边深色的地方涂抹,画笔不透明度在20%左右即可,得到最终效果。
  其实今天的抠图方法,就是做了一个分离抠图,重点还是在发丝,发丝部分可以将背景颜色很好的分离,那么抠图效果就很好。 混合模式抠图方法还是比较简单的,大家可以自己练习,像证件照背景换色,也同样可以用这个方法。 |
|
|