|
【温馨提示】亲爱的朋友,阅读之前请您点击【关注】,您的支持将是我最大的动力! 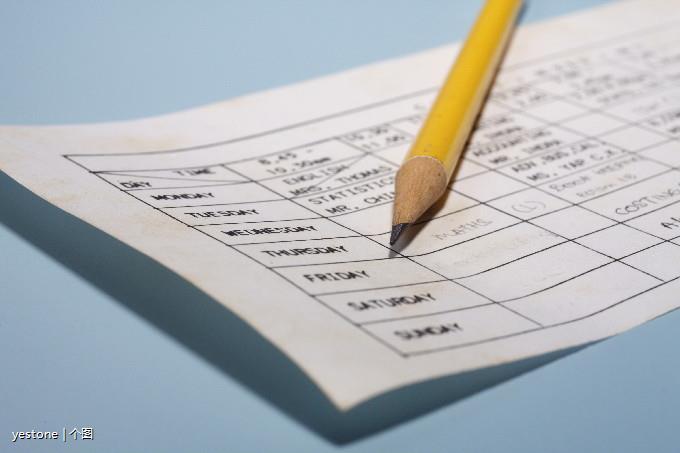
天天与电脑、表格打交道的小伙伴们,对眼睛是个考验,尤其是看那种数据行、列非常多的表格,想要查看某个数据时,眼睛一盯不上,出现看错行那也是常有的事。今天小编分享几个表格使用聚光灯的效果,既避免看错数据,又缓解了视觉疲劳。 何为聚光灯效果呢,就是当你选中一个数据单元格时,其所在的行、列以填充色显示,好比舞台的聚光灯,最亮中间的单元格,同时方便我们看清该单元格对应的行、列数据。 一、条件格式功能设置半自动聚光灯效果 至于半自动,等看完操作步骤你就明白了。 1、选中表格A1:J23区域,点击【开始】选项卡中的【条件格式】按钮,选择【新建规则】
2、在新建格式规则窗口中,选择规则类型选择【使用公式确定要设置格式的单元格】,为符合此公式的值设置格式文本框中输入公式:=(CELL("row")=ROW())+(CELL("col")=COLUMN()),再点击【格式】按钮
3、上步点击【格式】按钮后弹出新窗口,选择【填充】页面,然后选择一种自己喜欢的高亮颜色,最后点击【确定】返回工作区
4、完成上面操作后,选中一个需要查看的数据单元格,然后再按F9键,即可显示聚光灯效果,效果如下图,因为还需要按F9键才能显示效果,所以中半自动。
公式解释:=(CELL("row")=ROW())+(CELL("col")=COLUMN()) 第一个括号里:CELL("row"),获取鼠标所在单元格行号;ROW(),获取公式所在行的行号;CELL("row")=ROW(),鼠标所在单元格行号等于公式所在行的行号。 第二个括号里:CELL("col"),获取鼠标所在单元格列号;COLUMN (),获取公式所在列的列号;CELL("col")= COLUMN (),鼠标所在单元格列号等于公式所在列的列号。 两个括号相加表示满足任意一个括号里的条件,都返回TRUE,也就是条件成立,然后执行格式设置的填充颜色 二、VBA代码设置全自动聚光灯效果 上例中每次还要按F9键才显示聚光灯效果,还是有点麻烦的,我们可以利用VBA代码来实现全自动效果 按Alt+F11键调出VBA窗口,复制以下代码到编辑区: Private Sub Worksheet_SelectionChange(ByVal Target As Range) Cells.Interior.ColorIndex = xlNone Target.EntireColumn.Interior.ColorIndex = 20 Target.EntireRow.Interior.ColorIndex = 20 End Sub
再点击任意单元格,即可显示聚光灯效果
【注意】当Excel表格中使用代码的时候,需要把表格另存为【Excel启用宏的工作簿(*.xlsm)】的格式。需要代码的评论区留言“我要代码”,然后私信我。 三、WPS中的聚光灯效果 如果你用的是WPS来做表格的话,那这个十字交叉高亮显示效果就比较简单了。WPS属于国产软件,更适合国人操作习惯 选择【视图】选项卡,点击【阅读模式】按钮,就可以十字交叉显示了,也可以点击【阅读模式】下方倒三角选择自己喜欢的颜色作为高亮显示。如下图:
还可以直接点击状态栏中的【阅读模式】按钮来完成聚光灯效果,如下图:
小伙伴们,在使用Excel中还碰到过哪些问题,评论区留言一起讨论学习,坚持原创不易,您的点赞转发就是对小编最大的支持。 |
|
|
来自: Excel与财务 > 《Excel技巧分享》