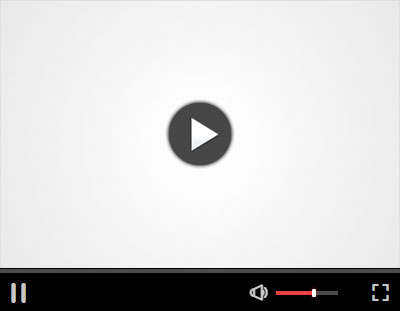作为给大家讲解干货技巧的WPS君,今天给大家讲一讲复制、粘贴的高效技巧!01强大的WPS剪贴板在处理文档时,我们有时会需要反复地复制许多内容。通常情况下,很多人的做法就是一次次页面跳转复制粘贴。但事实上,通过WPS的「剪贴板」功能便能高效完成。因为它可以保存多达几十项的复制内容,无论是图片、文字、图形,都能够完美支持。选择其中一个,即可将内容粘贴到指定位置。??>>操作入口:打开任意文档—选择「开始」选项卡,点击格式刷下方的扩展按钮(小箭头)即可调出剪贴板功能。这意味着你可以创建一个专属自己的快捷剪贴板,可以将常用到的输入短语收藏起来,点击即可套用。比如说,我就会把常用的地址、个人信息、文案引导、标题后缀添加到收藏,使用时直接点击即可,无需在页面跳转反复输入。值得一提的是,WPS剪贴板功能还支持「跨应用独立使用」。只要在WPS中开启剪贴板,电脑桌面右下角便会显示功能图标。也就是说,开启该功能后,「剪贴板」便会协助你记录复制的内容,支持在任意应用调出,直接粘贴使用。比如说,在微信对话界面时,我可以调出剪贴板,直接粘贴此前收藏或复制的多个内容。02智能的截图取字在编辑多个文档时,我们难免会需要引用各类资料和信息,但这些内容往往会因为格式(图片和PDF)、版权问题,而无法直接复制粘贴。其实呀,WPS有个十分强大的自带功能——截图取字。它可以一键提取图片中的文本内容,自动识别转换成文本格式,十分高效快捷。甚至它还能支持直接截取其他软件上的内容、直接识别成文本呢!下次遇到这种情况,千万别再逐字敲打键盘实现啦~你仅需在WPS界面中,点击「特色应用」选项卡,选择「截图取字」即可,或者也可以直接使用快捷键「Ctrl+Alt+S」直接调出截图取字。如果你觉得看不明白截图取字的具体用法,WPS学院也准备了一个详细视频教程。仅需一分钟,就能让你轻松学会。03不可不知的复制粘贴快捷键除去被广为人知的Ctrl+C、Ctrl+V,高效复制粘贴的快捷键其实还有Ctrl+鼠标和F4。在文档和PPT界面,选择文本、图形或者图片对象后,按住Ctrl,并使用鼠标左键拖动,即可快速复制对象。而F4的快捷键作用则是:重复上一步操作。即重复你此前文本、图形或者图片对象的操作。 比如说:在使用WPS编辑文档时,输入「金山办公」之后,按下F4,就能直接输入金山办公。 
以上就是本篇的所有内容啦!希望介绍的3个高效技巧,可以帮助你提升使用和整理文档时的效率。 如果有收获,可以给我点一个「在看」哦~ 今日福利 如果你想学习更多文档技巧,可以扫描下方二维码,免费学习拥有 48 课时的《WPS文字新手入门》课程:点个在看
坐等更多免费福利
??????
|