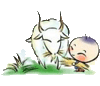很多事感觉会了,但还是会被问倒,只得再研究再进步!
早些时候,同事常常问我,怎样能把Excel图表里面的两组数据分别画到不同的坐标轴上面,因为通常画出来的图表只有一个坐标轴,在图表的左边,但有时需要分开表示,即在图表的右边再加一个坐标轴,这样就有两个坐标轴了,在Excel里面这两个坐标轴左边的叫做“主坐标轴”,右边的叫做“次坐标轴”(繁体叫做“副坐标轴”)。如下图所示:

使用这样的双坐标的原因有很多,感觉较多的是两种情况:第一,两个坐标轴表示的意义不同,比如一个坐标轴表示总值,另外一个坐标轴表示变化百分比;第二,两组数据差异较大,一组数据一般都是几千,而另外一组则都在100以内,这样画在一起的话,第二组数据就不容易被看到,这样就失去了图表本身应有的效果了。
一般画双坐标的方法很简单,那就是先把两组数据画成单坐标,即在一组坐标轴上面,然后在图表上左键选中你要变更坐标的那组数据,然后点右键,在弹出的菜单中选择最后一项“资料数列格式”,在弹出的窗口中的“数列选项”里面点选“次坐标轴”就可以完成转换了,如果需要改变图表的类型,比如从柱状图变为折线图,那么还是选中要改变的图表项目,点右键选择更改图表类型,然后选择需要的类型就可以大功告成了。

然而,经常碰到的问题是我们上面讲的第二种,也就是说一组数据特别大,另外一组数据特别小,这样带来的问题是把两组数据花在一个坐标轴的时候,你根本就没法选取第二组数据,因为太小了,你根本就看不见,所以就没法按照上面的方法来完成变换坐标轴的工作。怎么办呢?
摸索了一下,终于找到解答。当你在图表上单击的时候你会发现Excel最上面的菜单栏多了三个项目:设计、版面配置和格式。

点选“格式”,下面的常用工具栏会发生变化,在左上角有个下拉框,在里面找到你要变更坐标轴的项目,然后在下拉框下面选择第一个命令“格式化选取范围”,就会弹出和上面一样的主次坐标轴选择窗口了,以后就都一样了。其实仔细研究一下这三个选项,你常用到的菜单命令都会在这里了。

下面给出Microsoft官方网站的帮助资料,看着比较累,啰啰嗦嗦,不过细心看完,总能学会的。