哈罗,大家好,我是星光,今天给大家总结分享的表格技巧是:打印。表格打印这个事情说简单也简单,不就是表格里点下打印按钮,听打印机无病呻吟几声吐张纸出来吗?说不简单倒也不简单——如何只打印表格指定区域?如何将整个工作表打印成一页?如何让每页纸都自带打印时间?签字处?共几页第几页的字样?如何不打印单元格填充色、特殊的图形对象等?……诸如此类的问题,你早晚都会遇上,所以今天做个总结,微笑脸,跟我来▼
1丨
快速调整打印比例和方向
还记得吗?前天给大家分享过一个短视频,讲了最基础的几个打印技巧:快速调整打印比例(将整张工作表设置打印成一页)、选择打印方向(横向还是纵向)等。
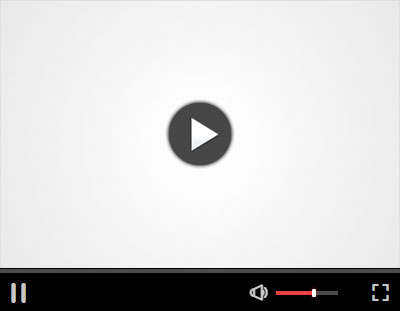
2丨
只打印指定区域
有时候我们不需要打印整张工作表的数据,只需要打印其中一部分,你可以选择所需单元格区域范围,在【页面布局】选项卡下单击【设置打印区域】。
3丨
快速打印工作簿内所有工作表
有的小伙伴为了打印工作簿内多张工作表,就选中一张工作表再选中一张工作表的打印过去,其实大可不必,Excel提供了打印整个工作簿功能。
完整操作过程如下图所示▼
4丨
设置打印份数和页数
如果一个数据表需要打印6份,你是不是单纯的操作打印了6次?如果数据表有十几页,而你只需要打印第2-5页,此时应该怎么操作呢?设置打印参数,即可避免重复手工劳动。
完整操作过程如下图所示▼
5丨
每页自带标题行
如果数据表很大,打印出多页,那最好每页都带标题行,这样数据结构才完整,才不会让人看的一头雾水。那么如何在打印时让每页都自带标题行?【页面布局】→【打印标题】了解一下。
完整操作过程如下图所示▼ 6丨
每页自带签字处
你将数据表打印出了很多页,每页都需要领导签字,那么每页就都需要签字处——有的朋友会怀有一颗单纯的心和强大的执行力,将总表拆成多个分表,再在每个分表的末尾插入一行制作签字处……
有没有秒杀的解决办法?【页面布局】→【页眉页脚】了解一下?
完整操作过程如下图所示▼7丨
每页显示共几页第几页的字样
打印虽然是小事,但有些技巧也可以让同事眼前一亮,甚至刮目相看。比如在打印多份文件时,自动在每页的顶部显示'共几页第几页'的字样;甚至显示打印时间;即便同事不小心纸张顺序打乱了,也可以快速整理——而这些都是很简单的小技巧,简单设置即可搞定。
显示第几页共几页的字样▼8丨
不打印单元格填充色
有些朋友喜欢在表格里涂抹各种颜色,标记重点或特殊数据。但打印的时候,很显然,你并不希望把纸张打印的黑黑白白斑斑点点,如何避免这样情况的发生?【单色打印】了解一下。
9丨
不打印个别图形
如果你的表格内有按钮或图形,又不希望打印,可以右键单击图形,在弹出的右键快捷菜单中选中【大小和属性】,打开【设置形状格式】窗格。切换到【大小和属性】选项卡,取消选中【打印对象】复选框。
完整操作过程如下图所示▼

GAME OVER
打完收工——照例右下角点个赞,下期好相见。
|