|
【温馨提示】亲爱的朋友,阅读之前请您点击【关注】,您的支持将是我最大的动力! 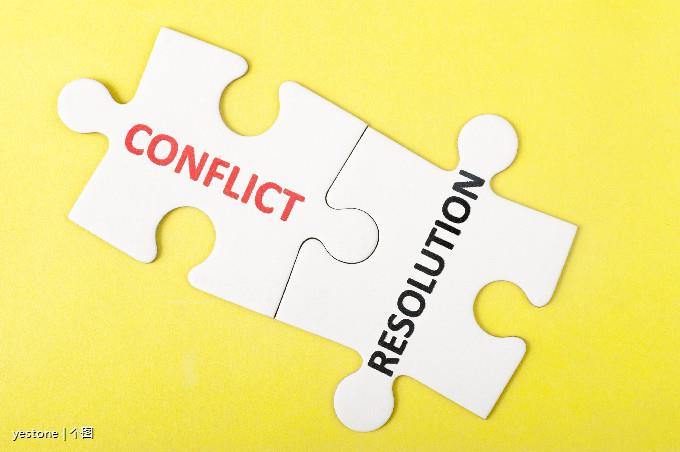
表格做好了,打印出来却不美观,甚至不能完整打印,这时候就需要利用一些技巧了。今天小编就和大家分享5个与打印相关的技巧,供大家参考,看一遍轻松学会,下次碰到就用上了。 一、每页都打印标题 如果我们的表格打印页数较多时,每一页都打印上标题,不仅能使表格美观,而且便于阅读数据。 点击【页面布局】选项卡中的【打印标题】按钮; 在弹出的页面设置窗口,顶端标题行选择表格的表头,最后点击【确定】,这样再打印多页表格时,每页都会打印出表头。 二、给表格添加企业LOGO 现代企业管理中,企业形象不可缺少,给表格添加一个LOGO,彰显企业文化。 选择【页面布局】选项卡,点击【页面设置】功能组右下角的小三角,打开页面设置窗口,选择【页眉/页脚】页面,点击【自定义页眉】; 在弹出的新窗口中点击【插入图片】,选择要插入的LOGO图片,最后点击【确定】返回工作区。 设置添加LOGO后的打印预览效果 三、设置首页不显示页码 当我们表格页数较多时,还需要添加页码,以防顺序错乱,但第一个如果是封面,又不希望显示页面,从第二页开始显示"第1页,共?页",怎么办呢? 1、选择【页面布局】选项卡,点击【页面设置】功能组右下角的小三角,打开页面设置窗口,选择【页眉/页脚】页面,点击【页脚】组合框,选择【第1页,共?页】,勾选【首页不同】; 再点击【自定义页脚】 2、点击【自定义页脚】后,在页脚窗口中修改如下:第 &[页码]-1 页,共 &[总页数]-1 页 最后点击【确定】返回工作区,再打印表格时,第一页就不会显示页码,第二页显示"第1页,共?页" 四、黑白打印 我们在制作表格时,为了表格的美观,以及重要数据突出颜色颜色,往往会设置一些颜色在表格上,用彩色打印机打印出来效果也漂亮。但碰到黑白打印机,有的颜色会清晰,或者填充色太重就会看不清数据,适得其反,怎么办呢? 选择【页面布局】选项卡,点击【页面设置】功能组右下角的小三角,打开页面设置窗口,选择【工作表】页面,勾选【单色打印】即可。 单色打印效果如下: 五、每页最后添加审核栏 我们制作好的表格传阅时,希望在每一页下面审阅者签字,如何处理呢?我们可以利用页脚功能来实现。 选择【页面布局】选项卡,点击【页面设置】功能组右下角的小三角,打开页面设置窗口,选择【页眉/页脚】页面,点击【自定义页脚】 在页脚窗口的【中】输入需要领导签字的内容,最后点击【确定】返回工作区,这样表格每一页最后都会出现签字栏。 小伙伴们,在使用Excel中还碰到过哪些问题,评论区留言一起讨论学习,坚持原创不易,您的点赞转发就是对小编最大的支持 |
|
|
来自: Excel与财务 > 《Excel技巧分享》