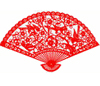首先认识一下大纲视图,这里小编还是用上一期“多级列表”的文档来演示。
打开文档【页面】选项卡后,可以看到常用的几个视图:大纲视图、页面视图、Web版式和草稿。今天隆重介绍大纲视图,如图-1所示。
图-1
这里多介绍一下「单页」,「多页」,「页宽」功能。小编非常喜欢用「页宽」功能。
打开Word文档,经常会遇到编辑区仅仅占了屏幕的一小部分,旁边的留白过多,一来造成窗口的浪费,二来也不利于作者对文档的编辑。那么,此时,小伙伴可能会拖动页面(图-2)右下角的「缩放滑块」来调整编辑区的大小,但是,这个「缩放滑块」小编觉得真真不好用呢。调整的幅度和准确度都很难把控。
如果此时,点击【视图】选项卡下面的「页宽」,可以使编辑区迅速铺满整个屏幕(图-3),看是来是不是很棒呢!
图-2
图-3
首先打开【视图】选项卡,点击「大纲视图」或者通过文档最下面状态栏右下角来切换到「大纲视图」。(图-4)
图-4
接下来,选中“第一部分 标题”(只需要鼠标指针放在“第一部分”一行即可),然后,选择【大纲】级别中设置为「1级」(图-5)即可,设置后,Word会自动缩进显示各级别。
右侧「显示级别」可以设置编辑区显示级别的等级数量,默认全部显示。具体操作步骤见图-6 。
图-5
图-6
完成后,回到「页面视图」。


大湿兄,看起来也没什么变化呀?
额~别着急,接着往下看。


打开【视图】选项卡,勾选「导航窗格」(图-7),会发现导航窗格在编辑区左侧打开啦。??细心的小伙伴可以发现,通过刚才的设置,大纲中的级别显示在导航窗格中(图-8),而且条理清晰,结构分明!通过点击导航窗格中的大纲级别,就可以很轻松的定位到相应的章节,这样对于长文档的编辑来说,无疑事半功倍。别说改100页的paper,就是改1000页的paper,也能分分钟定位,轻松修改呢!

图-7

图-8