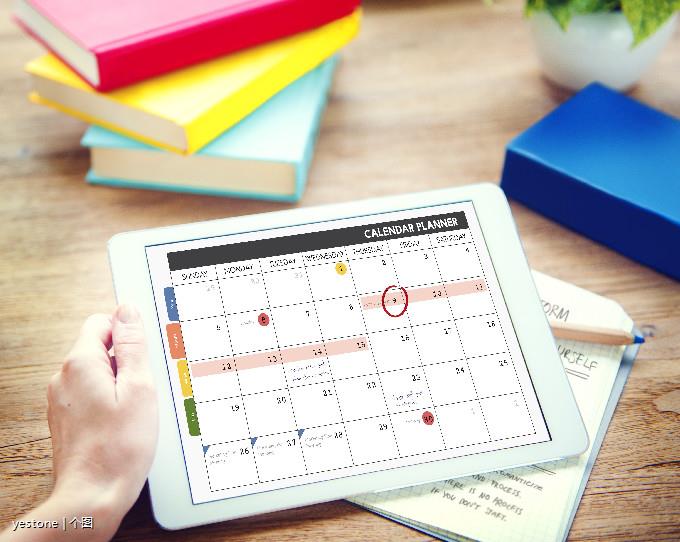 我们用Excle制作表格时,一般都会制作一个表头增强阅读性,合适的表头能够让我们的表格更美观、逻辑更清晰,但对于很多小伙伴来说,制作的表头仅仅是表格其中的一行或两行,与表格无差异。今天,阿钟老师分享几个制作表头的方法,基本涵盖了工作中常用的表头形式和问题。 01.单斜线表头  单斜线表头是我们经常用的,如何制作呢? 方法1:鼠标点击右键需要设置表头的单元格,选择【设置单元格格式】,在边框页面点击选取对角斜线。  方法2:绘制直线,点击【插入】选项卡中的【形状】按钮,选择【直线】,在单元格绘制出斜线。  方法3:绘制边框,点击【开始】选项卡中的【边框】按钮,选择【绘制边框】,绘制需要的斜线类型。  02.多斜线表头 有了单斜线表头的方法,多斜线表头就简单了。采用上面的方法2绘制斜线:【插入】-【形状】-【直线】,来看看动画演示吧。  03.表头内容的录入方法 上面学习了两种斜线的画法,那斜线表头里的文字如何录入的呢? 方法1:输入内容后用Alt+回车键,让内容换行,然后有空格调整到合适位置。  方法2:插入文本框,点击【插入】-【文本框】,在适当的位置画出文本框,并输入内容,调整字体、字号等,文本框的格式设置【形状填充】为无填充,【形状轮廓】为无轮廓。  04.倾斜的表头 有些表头内容太多,为了打印节省纸张或是个性美观,需要将表头适当的倾斜。 选中需要倾斜的表头,鼠标右键-【设置单元格格式】-【对齐】-【方向】处,输入45。也可以鼠标拖动上面的图示调整角度。动图演示如下:  05.表头的美化 为了突出表头,我们一般填充颜色,如上面的填充了浅红色,还有一种是渐变色,可以让表头更漂亮。 选中表头,鼠标右键-【设置单元格格式】-【填充】-【填充效果】,在填充效果窗口中选择自己喜欢的颜色和样式  06.重复表头 关于重复表头,阿钟老师以前分享的工资条中讲述了多种方法,如下图:  在工资表右边增加两个辅助列; 选中新增的辅助列单元格区域,按Ctrl+G或F5键,依次选择【定位条件】-【空值】-【确定】; 插入新行:按Ctrl+Shift+=(等号)键,选择【整行】,点击【确定】返回工作区; 复制工资表表头:点击行号1选中表头行,按Ctrl+C键复制; 选中A列,按Ctrl+G或F5键,依次选择【定位条件】-【空值】-【确定】, 最后按Ctrl+V键粘贴表头,完成工资条制作。 演示如下图:  重复表头的制作办法非常多,可以用函数,也可以用透视表,还可以VBA代码,小伙伴们可以去我的主页查看,有相关教程教学。 07滚动鼠标表头不动 如果表格数据行非常多,滚动鼠标看后面的数,表头也翻到了上面看不见了,一列数据代表的意思忘了,此时只得来回拉动滚动条,非常麻烦。冻结窗格功能来解决。  【视图】-【冻结窗格】 选择【冻结首行】:滚动工作表时,excel表格第一行保持不动。 选择【冻结首列】:滚动工作表时,excel表格第一列保持不动。 单击某单元格,再选择【冻结窗格】:滚动工作表时,此单元格以上及以左的所有内容都会保持不动。 08.打印时每页都有表头 上面的冻结窗格功能是让屏幕始终显示表头,下面讲的就是打印出来时每页都有表头,不至于看第二页,再去第一页找表头。 点击【页面布局】-【打印标题】-【工作表】-【顶端标题行】,可手工输入"$1:$1",也可以点击右边↑箭头鼠标选取标题行,最后点击【确定】,在打印预览看看效果吧。  小伙伴们,在使用Excel中还碰到过哪些问题,评论区留言一起讨论学习,坚持原创不易,您的点赞转发就是对小编最大的支持 |
|
|
来自: Excel与财务 > 《Excel技巧分享》